パワーポイント時短術①~下準備編~
突然ですが、資料作成ってすごく時間かかりませんか?
パワーポイントでちゃんとした発表資料や分析内容をまとめようと思うと、あっという間に時間が経過しています。
世の中にパワポ作成のコツを紹介しているメディアは沢山ありますが、時間短縮術を紹介しているサイトはそう多くありません。
この記事では効果的な資料の見せ方ではなく、資料作成にかける時間を少しでも短縮・効率化するためのテクニックを一部ご紹介したいと思います!

流れを整理する
いきなりスライド作成に取り掛からずに、まずは発表する内容の構成を考えます。私は紙とペンを使ってこの作業を行っています。大雑把で構いません。発表の流れを整理することが目的です。
これをやっておくこと、作成途中での修正や手戻りを減らすことが出来ます。
マウス&表示コマンド
スライド作成にはマウスを使いましょう。作業スピードが向上します。
また、表示タブ中にある表示コマンドを活用することで、スライド内の位置や教理が分かりやすくなります。自分が必要だと思うモノを選ぶと良いでしょう(私はグリッド線とルーラーを使っています)。

スライドマスターの活用
発表の全体的な構成が完成したら、パワーポイントを起動しましょう。
スライド作成に入る前に1つやっておくことがあります。スライドマスターの編集です。
スライドマスターを編集することで、全てのスライドを一括で編集することが出来ます。スライドマスターは表示タブにあります。

(画像出典:スライド マスターとは - PowerPoint)

「マスターのレイアウト」、「テーマ」、「スライドのサイズ」、「フォント」あたりを用途に合わせて変更します。また、各種スライドを自分好みにカスタマイズするとオリジナリティのある資料になると思います。
これによりスライド1枚1枚を調整する手間が省けます。
クイックアクセスツールバーを活用する
クイックアクセスツールバーを有効活用することで、いちいちタブから編集操作を選択する手間を省くことが出来ます。クイックアクセスツールバーはここにありますが、これを下に持ってきてカスタマイズしましょう。

一番右のアイコンをクリックすると、「クイックアクセスツールバーのユーザー設定」と出てくるので、一番下の「リボンの下に表示」を押します。すると、ここに表示されます。
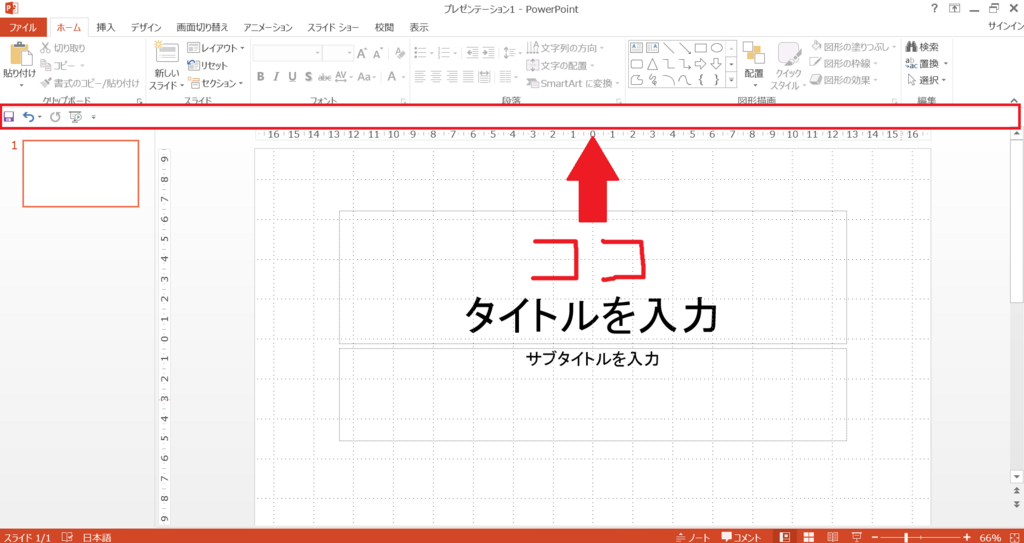
この位置にもってきたら再び一番右のアイコンをクリックし、今度は下から2番目の「その他のコマンド」を選択します。カスタマイズウィンドウが表示されたでしょうか?
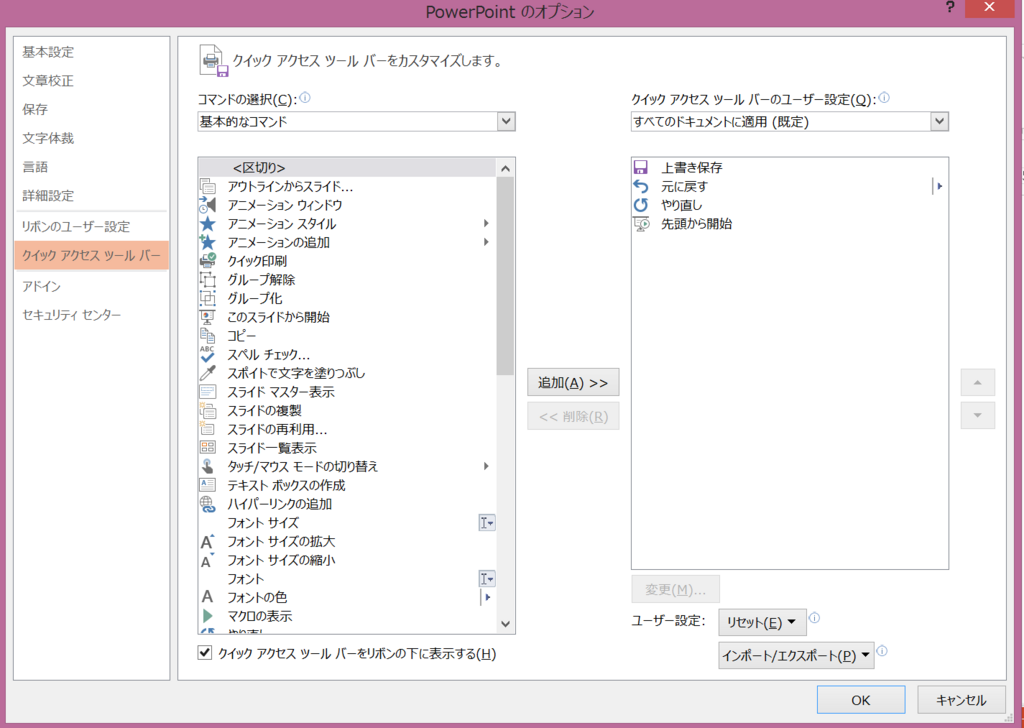
左側のボックスに表示されているのはタブ等に含まれるコマンドです。この中から頻繁に使うモノを選択し、「追加(A)>>」を押すと、先ほど下に表示させた「クイックアクセスツールバー」にコマンドが追加されます。
例えば、画面中にある「テキストボックスの作成」コマンドをよく使うのであれば、それを選択し「追加(A)>>」ボタンを押しましょう。右側のボックスにも表示されます。
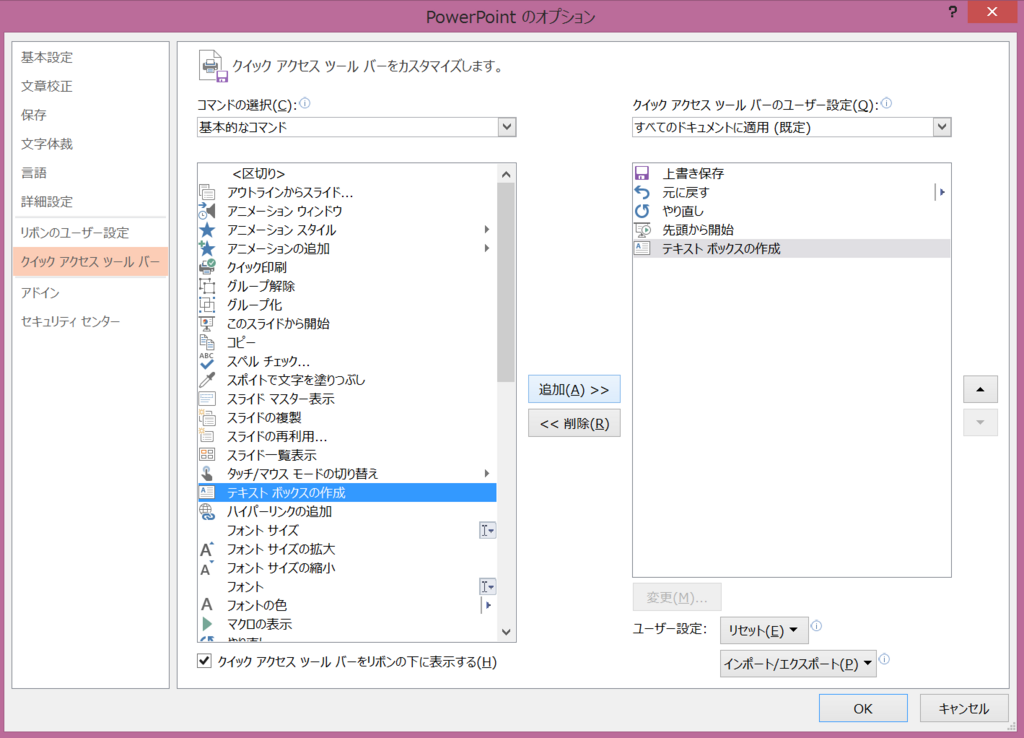
この「クイックアクセスツールバー」を充実させることで、いちいちタブを切り替える必要がなくなります。下側に表示させたのは、クイックアクセスツールバーに含めることが出来るコマンドの数を増やす為です。
ちなみに私のはこんな感じになっています。
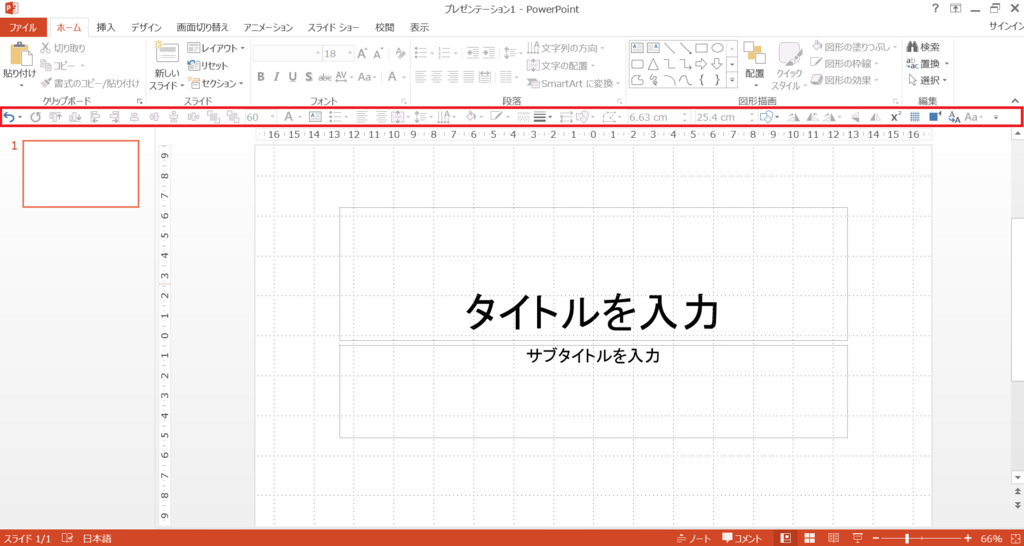
こんなにコマンドを選ぶのは骨が折れるのですが、楽にカスタマイズする方法が1つあります。
先ほどのカスタマイズウィンドウの「インポート/エクスポート(P)」をクリックし、「ユーザー設定ファイルをインポート」を選択します。そうするとインポートの操作に移るはずです。
もしあなたが「クイックアクセスツールバー」のカスタマイズファイルを所有していたら、インポートするだけであっという間にクイックアクセスツールバーを充実させることが出来ます。
私が使っているファイルは以下のURLからダウンロードできるので、欲しい方はどうぞ(7月30日から2週間限定みたいです)。
http://fast-uploader.com/file/7088510155874/
パスワードは「waseda」です。
また、大学で私に直接声をかけて頂いてもかまいません。
終わりに
下準備編ということで、今回はスライド作成の準備部分での時短テクニックを紹介させて頂きました(テクニックと呼べるほど大したものではありませんが…)。
次回では主にショートカットキー等を紹介するつもりです。
今回はこの辺でお終いに!それではまた次回!